La configuración de display o pantalla permite al usuario controlar cómo se visualiza en su pantalla el dispositivo al que se está conectando. Los ajustes predeterminados se pueden configurar en Ajustes > Pantalla. La configuración de pantalla también se puede cambiar a mitad de sesión a través de la barra de herramientas de AnyDesk.
Ajustes
En Ajustes > Pantalla, el usuario puede configurar la calidad de la sesión y el modo de visualización predeterminados cuando se conecta a un nuevo cliente de AnyDesk.
Calidad: Elige entre mayor calidad o un mejor tiempo de reacción.
Ayudas visuales: estas ayudas le brindan una mejor visibilidad de las acciones que se realizan, dan opciones de accesibilidad para gente que las necesita.
Modo de visualización: controla cómo se muestra localmente la imagen remota. En esta configuración, el usuario puede optar por iniciar una nueva sesión en modo de pantalla completa de forma predeterminada y si usar el desplazamiento de borde o las barras de desplazamiento mientras se selecciona el modo de vista "Tamaño original".
Aceleración de hardware: elija su renderizador preferido (OpenGL/Direct3D/DirectDraw) o deshabilite la aceleración. También puede optar por reducir el renderizado a 16 bits.
Tenga en cuenta que Direct3D fuerza el modo de pantalla completa exclusivo, lo que significa que si el foco deja AnyDesk, AnyDesk se minimizará.
Para configuraciones de varios monitores, recomendamos utilizar "DirectDraw" o "OpenGL".
Configuración individual: guarde la configuración para cada escritorio o restablézcala a los valores predeterminados en cada conexión.
Configuración de la sesión
Si el usuario desea cambiar la configuración de visualización a mitad de sesión, también se puede cambiar a mitad de sesión a través de la barra de herramientas de AnyDesk.
Aquí, el usuario puede:
- Habilitar el modo de pantalla completa
- Cambiar el tamaño de la vista remota en el cliente local de AnyDesk.
Original utiliza el tamaño y la resolución originales de la pantalla remota.
Reducir "reduce" la pantalla remota al tamaño máximo permitido por la relación de aspecto de la ventana local de AnyDesk. Esta característica debe usarse si parte de la pantalla remota se corta en la ventana local de AnyDesk.
Estirar "estira" la pantalla remota al tamaño máximo permitido por la relación de aspecto de la ventana local de AnyDesk. Esta función debe usarse si la vista remota en el AnyDesk local es demasiado pequeña y no ocupa la mayor parte de la ventana de AnyDesk.
- Adaptar automáticamente la resolución del dispositivo remoto para maximizar el uso del espacio en su pantalla. Esto es especialmente útil si los dispositivos locales y remotos tienen diferentes proporciones o tamaños.
- Cambiar la calidad de audio y video de la sesión
- Habilitar "Conservar detalles" mejora la calidad de la imagen, pero puede resultar en un mayor uso de datos y recursos.
- Si está habilitado "Detectar velocidad de conexión", AnyDesk elegirá automáticamente la mejor calidad de audio y video en función de la velocidad de red estimada de los dispositivos locales y remotos.
- Habilitar "Mostrar cursor remoto" muestra el cursor del usuario remoto. Esto es especialmente útil si el usuario que se conecta no tiene permisos de teclado y mouse y necesita ver qué acciones está realizando el usuario remoto con el mouse.
- Si el dispositivo remoto tiene varios monitores, habilitar "Seguir el cursor remoto" cambia automáticamente la vista de AnyDesk al monitor correcto si el usuario remoto mueve el cursor a un monitor diferente.
- Habilitar "Mostrar asistente de movimiento/tamaño" muestra un borde semitransparente más grueso alrededor de la ventana que se está moviendo o redimensionando para ayudar a aclarar qué ventana se está redimensionando o moviendo actualmente.
Modo de pantalla completa
AnyDesk para Windows ofrece dos formas de modo de pantalla completa: una para Direct3D y otra para DirectDraw/OpenGL.
Direct3D
Nota: Direct3D se ejecuta en modo exclusivo de pantalla completa. Si se desea utilizar una configuración de varios monitores y pantalla completa, utilice DirectDraw/OpenGL.
Si se selecciona Direct3D en Ajustes > Pantalla > Aceleración de hardware, el siguiente menú se puede ver al pasar el mouse sobre el borde superior central de la pantalla local.

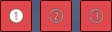 Usando los íconos de monitor numerados en el lado izquierdo de la barra de menú, los usuarios pueden cambiar entre pantallas remotas.
Usando los íconos de monitor numerados en el lado izquierdo de la barra de menú, los usuarios pueden cambiar entre pantallas remotas.
 En el medio de la barra de menú, el usuario encontrará la opción para minimizar AnyDesk.
En el medio de la barra de menú, el usuario encontrará la opción para minimizar AnyDesk.
 En el medio de la barra de menú, el usuario encontrará la opción para salir del modo de pantalla completa.
En el medio de la barra de menú, el usuario encontrará la opción para salir del modo de pantalla completa.
 Al hacer clic en la barra de menú de la izquierda, el usuario encontrará las opciones que normalmente se encuentran en la barra de herramientas de AnyDesk, como la configuración de Acciones y Permisos.
Al hacer clic en la barra de menú de la izquierda, el usuario encontrará las opciones que normalmente se encuentran en la barra de herramientas de AnyDesk, como la configuración de Acciones y Permisos.
DirectDraw/OpenGL
Si se selecciona DirectDraw/OpenGL en Ajustes > Pantalla > Aceleración de hardware, se puede ver el siguiente menú al pasar el cursor sobre el borde superior central de la pantalla local.

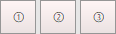 Usando los íconos de monitor numerados en el lado izquierdo de la barra de menú, los usuarios pueden cambiar entre pantallas remotas.
Usando los íconos de monitor numerados en el lado izquierdo de la barra de menú, los usuarios pueden cambiar entre pantallas remotas.
 En el medio de la barra de menú, el usuario encontrará la opción para salir del modo de pantalla completa.
En el medio de la barra de menú, el usuario encontrará la opción para salir del modo de pantalla completa.
 Al hacer clic en la barra de menú de la izquierda, el usuario encontrará las opciones que normalmente se encuentran en la barra de herramientas de AnyDesk, como la configuración de Acciones y Permisos.
Al hacer clic en la barra de menú de la izquierda, el usuario encontrará las opciones que normalmente se encuentran en la barra de herramientas de AnyDesk, como la configuración de Acciones y Permisos.